Всеки професионалист или любител фотограф се старае неговите снимки да достигнат до въображението на хората, които ги видят, да ги докоснат, да ги вдъхновят. Няма значение жанра, в който снимаме, дали е кулинарна фотография или друг вид, всички ние искаме да покажем на света хубава снимка и почти всеки човек, който публикува своя снимка в социална мрежа или в собствен блог използва някаква програма за обработка на снимки. И не, защото снимката не е достатъчно добра, а защото всички ние се стремим към съвършенство и ако една снимка може да стане малко по-цветна, малко по-контрастна – защо пък не?
Има много програми за обработване снимки, много мобилни приложения, дори във всеки телефон има софтуер за обработка. Приложението Инстаграм има филтри, които по най-лесния начин всеки може да приложи върху снимката си.
Първото, което искам да кажа е, че винаги трябва да се стремите вашата снимка да има нужда от съвсем малка обработка. Колкото по-малко време отделяте за обработка, толкова по-добре. Има случаи, в които дори час обработка, няма да помогне снимката ви да стане добра. Не разчитайте на програмите за обработка на снимките. Важна е композицията, светлината, ъгъла на снимане. Когато имате тях остава лесното и добрата ви снимка засиява.
За обработка на моите снимки аз използвам софтуера Adobe Lightroom . В няколко стъпки по-долу ще ви покажа, процесът през който преминавам почти при всяка снимка.
1. Формати на снимане
Форматът, който най-често се използва от фотоапаратите, както и от мобилните телефони е JPEG. Това е формат, при който веднага след като заснемете вашата снимка може да я качите във всички социални мрежи и ще се покаже безпроблемно от всеки браузър. Проблемът на този файл е, че той е компресиран , т.е. малък като обем, но поради компресията е пълен с дефекти, някои по-малки, а други видими и дразнещи окото.
Аз винаги снимам в RAW формат. Различните марки фотоапарати използват различни наименования на този формат. Например при Nikon този формат се нарича NEF (Nikon Electronic Format). Файлове с разширение NEF обаче, не могат да бъдат отворени от Adobe Lightroom. Преди да отворя снимките в софтуера аз използвам Adobe Digital Negative Converter. Той променя разширението на файловете от NEF в DNG. В Adobe Lightroom зареждам DNG файловете, които след това започвам да обработвам.
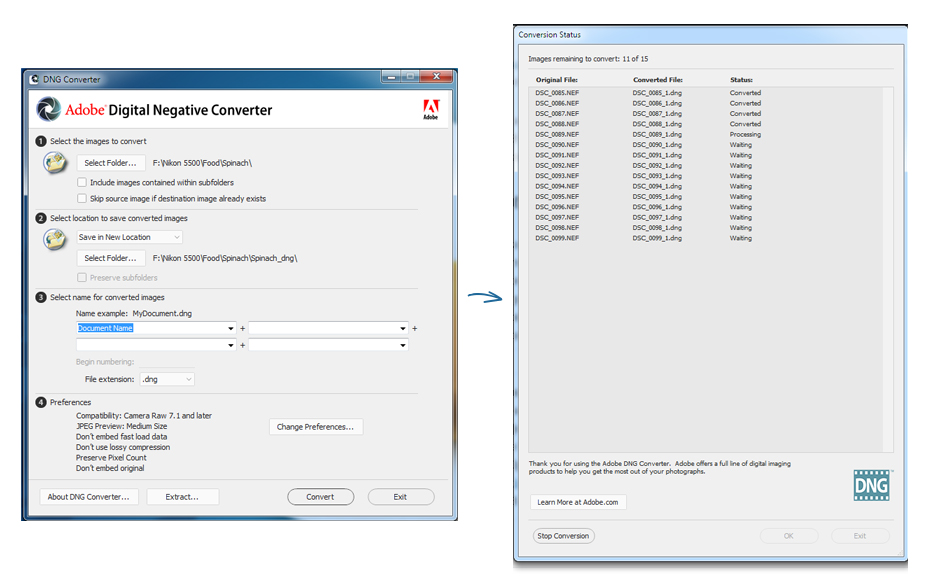
2. Кулинарна фотография – Стъпки при обработка
Подрязване
Първата стъпка в този случай е подрязването (кропване) на снимката. То не се налага при всички снимки и дори ако ще публикувам моята снимка в Инстаграм, няма да я подрежа, защото приложението така или иначе подрязва снимките. Което обяснява и празното пространство отгоре и отдолу на снимката.
Освен подрязване, с тази функция може да завъртите снимката наляво или дясно ако има нужда.
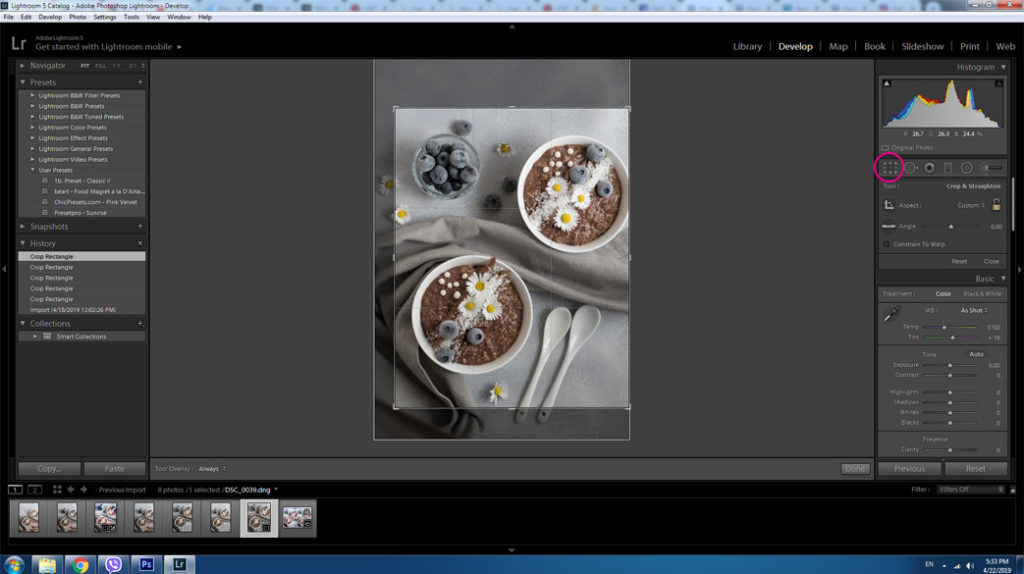
Настройка на експозицията
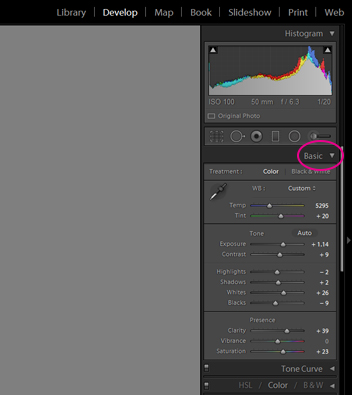
След като снимката е подрязана преминаваме към Basic барчето, което е първото отдолу. Там има много различни настройки. Аз съм използвала всички от тях.
На първо място има две цветни скалички. Те отговарят за температурата на снимката. Аз предпочитам температурата в моите снимки да отива към сините (студените) тонове. Причината е описана в статията за бекграунд за снимки.
В изображението по-горе ще видите стойностите, които съм използвала, за да направя снимката по-светла и контрастна. Увеличила съм експозицията на снимката. Много внимавайте, когато използвате този слайд, защото лесно може да „изгорите“ снимката в по-светлите и участъци. В случая съм увеличила много слайда „Clarity“. По този начин снимката е станала по-ясна. Увеличила съм и нейната сатурация, за да я направя по-цветна.
Преминете през всички слайдове, когато обработвате ваша снимка и ще може да прецените кое работи добре и кое не. И в никакъв случай не прекалявайте, за да не постигнете обратен ефект и снимката ви да изглежда по-зле.

Tone Curve
Това барче отговаря за светлите и тъмните участъци на снимката, както и за наситеността на сенките.
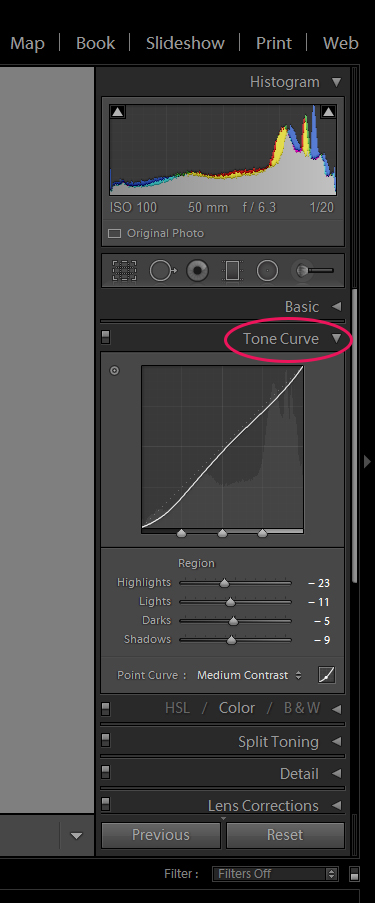
Може да местите кривата директно като „драгвате“ с мишката или да променяте нейните настройки като използвате слайдовете Highlights, Lights, Darks, Shadows, които се намират под нея.
Долната лява част на кривата отговаря за тъмните участъци на снимката, а горната дясна за светлите участъци.
Отдолу ще видите разликата в снимката преди и след използването на Tone Curve барчето. Снимката е малко по-тъмна и детайлите (например в кокосовите стърготини) са по-добре видими.

Цветове
Обработката на цветовете е много важна за вашата снимка. Лайтрум е създаден за изключително лесна работа при обработка и затова е предпочитаната от мен програма пред фотошоп. С няколко клика може да промените нюансите, наситеността на всеки цвят в снимката ви по отделно.
Барчето за обработка на цветове се намира точно под Tone Curve и се казва HSL / Color / B&W
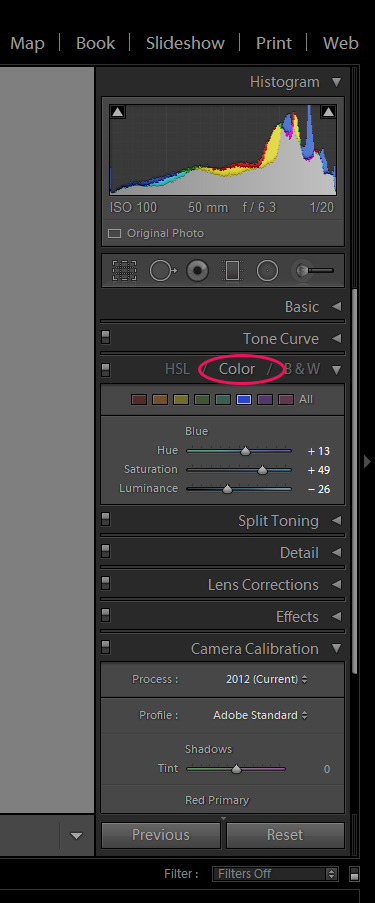
В табчето Color ще откриете 8 цвята, на които чрез слайдпвете под всеки един от тях може да променяте оцветеността (Hue), наситеността (Saturation) и яркостта (Luminance). По-долу е снимката с променени цветове. Променила съм стойностите на синьо, жълто и оранжево, защото само те присъстват в моята снимка.

Под барчето с цветовете следва Split Toning. В случая аз не съм променяла никакви настройки от този бар. Слайдовете в горната част отговарят за светлите участъци, а тези в долната за сенките.
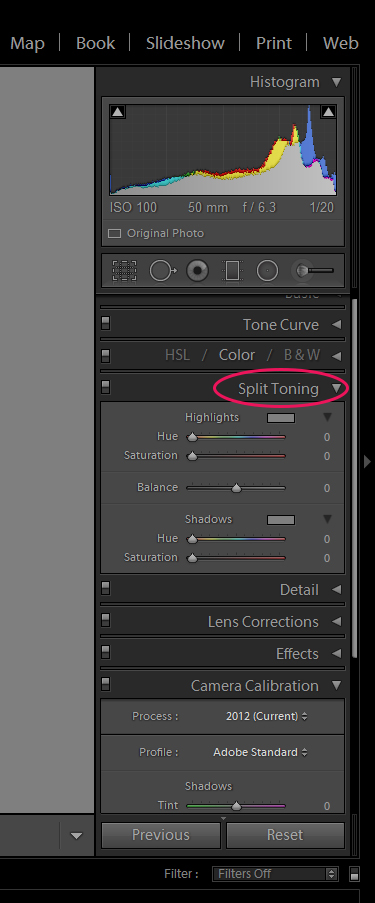
Детайли
Детайлите в снимката се коригират също от следващия бар – Detail.
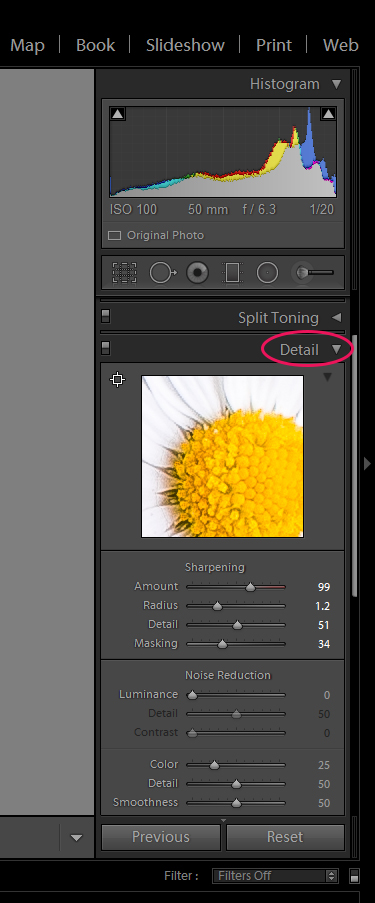
Под прозорчето, което увеличава малка част от снимката, за да имате по-голям контрол върху детайлите имате опции Sharpening и Noise Reduction. В първата опция съм увеличила слайда Amount, което е направило снимката по-остра.
Опцията Noise Reduction може да замаже така нареченият шум, ако сте снимали с високо исо. Казвам „замаже“, защото наистина го замазва и не ми изглежда естествено. За да няма в снимката шум, аз препоръчвам използването на статив, чрез който може да си позволите по-ниска скорост на снимане и по-ниско исо.
Под барчето Detail се намира Lens Corrections. Почти никога не го използвам. Според мен се използва по-скоро за пейзажна фотография и с него може да се „оправят“ изкривявания, ако има такива, ако обектива е много широк например.
Ефекти
Следващото барче е Effects. Използвам го в почти всички снимки. Много харесвам затъмняването в краищата на снимката, което може да постигнете тук. То придава дълбочина в снимката.
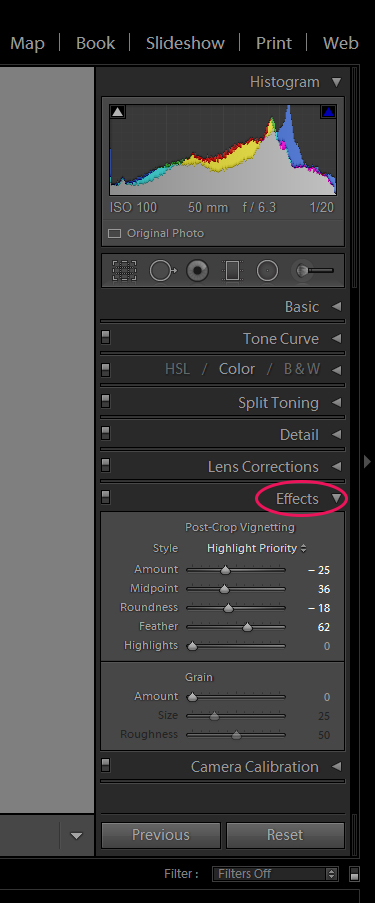
За да постигнете затъмняване трябва да дръпнете слайда Amount наляво. Ако го дръпнете надясно ще изсветлите краищата. Едно от нещата, които винаги правя тук е да дръпна слайда Feather надясно. Така сянакта не е толкова остра и се прелива. Отдолу ще видите разликата в снимката.
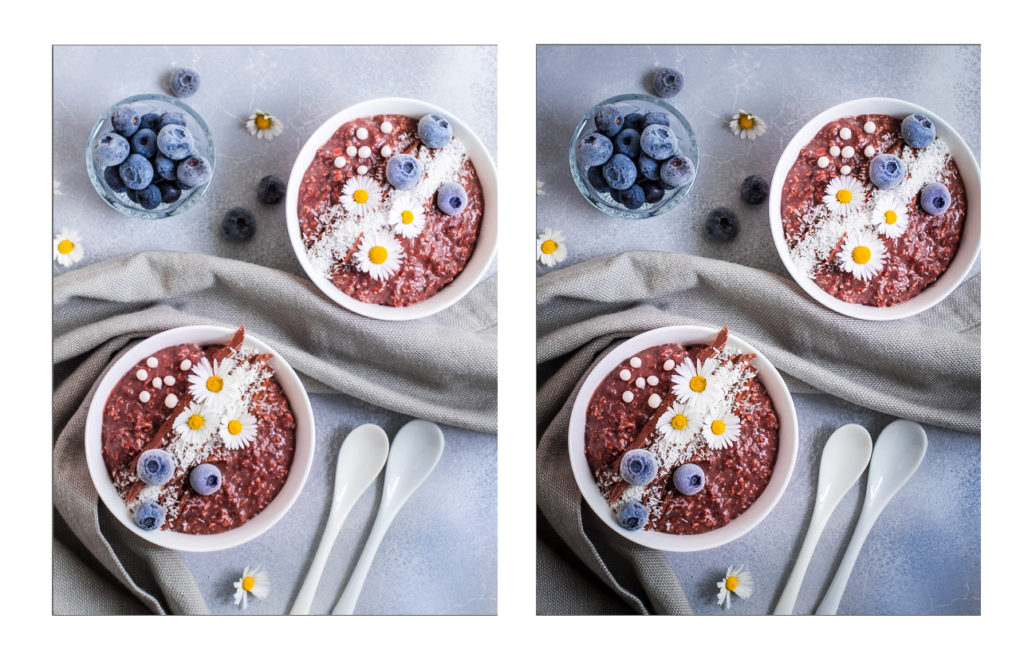
Последното барче е Camera Calibration. Аз лично не го използвам, но може да поиграете със слайдчетата и да видите, каква промяна ще постигнете в цветовете.
След като приключа с тези настройки преминавам към полето с инструменти, което се намира над всички барчета.
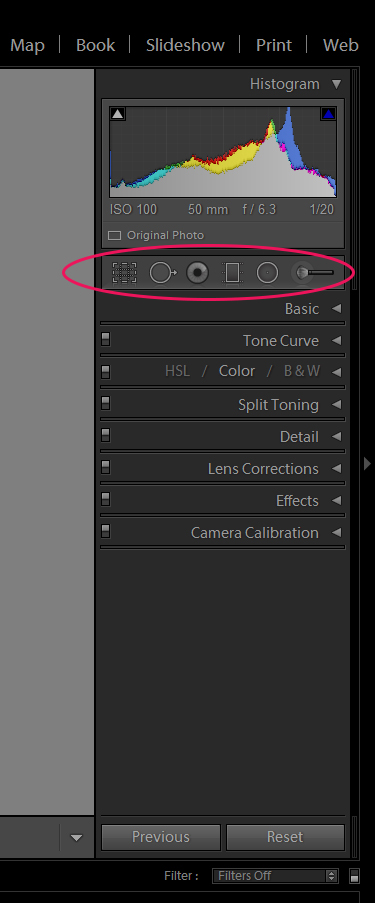
Вече показах как работи първия инструмент – Crop Overlay, в първата стъпка от обработката.
Вторият инструмент е Spot Removal. Според мен Stamp Tool във фотошоп работи малко по-добре от него. Но ако сте супер начинаещи може да използвате и този. Идеята му е ако имате например една троха, която ви дразни и искате да я заличите просто цъквате с мишката върху нея и програмата сама я заличава. Не винаги работи добре, но има и случаи, в които може да свърши работа.
Третият инструмент е Red Eye Correction. Името подсказва, че инструмента служи за корекция на очите, които излизат червени от някои светкавици. Никога не съм го използвала 🙂
Четвъртият инструмент е много по-интересен и определено често използван от мен – Graduaded Filter

За да го използвате просто трябва да драгнете с мишката от единия край към другия върху снимката. За да ви покажа ефекта аз съм драгнала от горен ляв ъгъл, към долен десен. Барчето със слайдове, което се появява отстрани работи само за този филтър. Намалила съм експозицията, за да ви покажа че ефекта е най-силен в края на снимката и се разсейва към средата и. Може да добавите, колкото градиента искате върху снимката чрез повторно драгване и всички те могат да имат различни настройки.
Кръглият инструменt след него е Radial Filter. Неговото използване отново става чрез драгване. Той също, както останалите има собствени настройки. В случая съм увеличила експозицията, за да ви покажа ефекта от него.
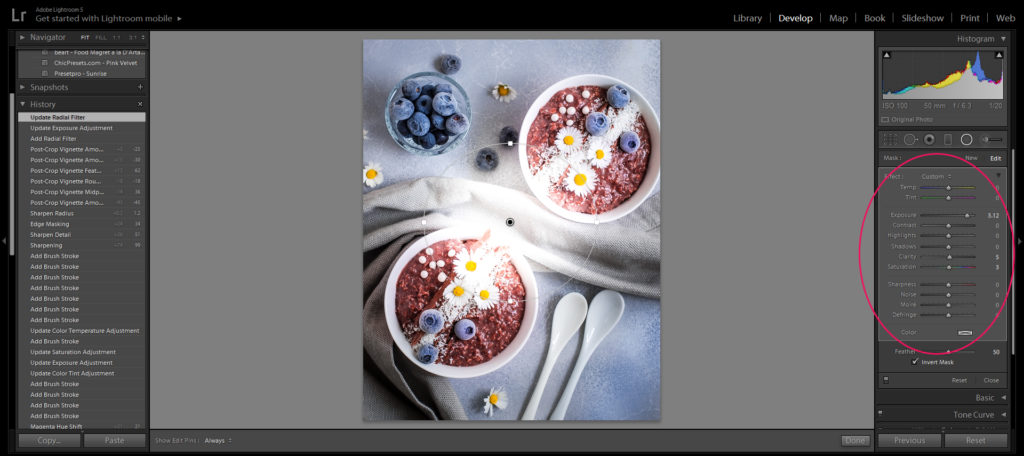
И последния инструмиент, който използвам много често е Adjustment Brush.
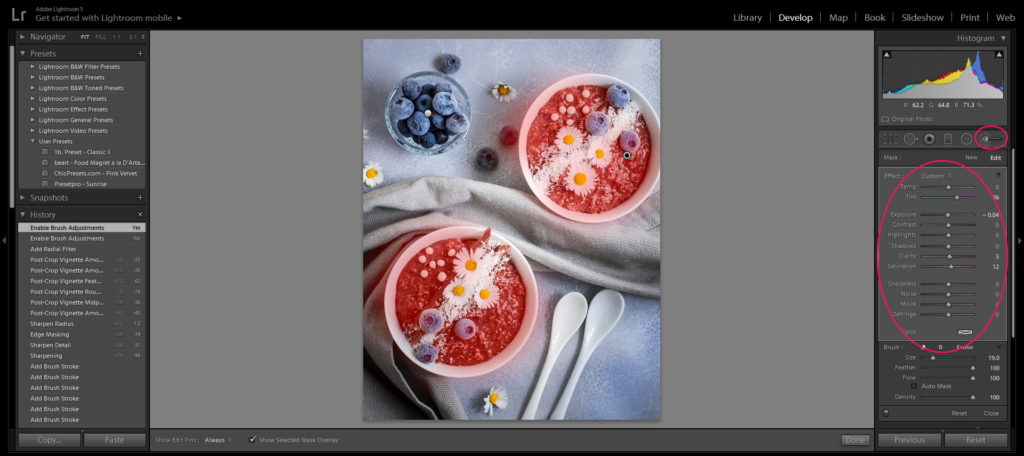
С тази четка буквално може да рисувате върху обекта, който искате да промените. В случая червения оттенък върху купичките показва, че съм рисувала върху тях. Може да променяте размерa на четката и да коригирате цвета, яркостта, контраста и всичко, което решите върху даден обект, например боровинката или маргаритката.
Отдолу може да видите разликата между оригиналната и обработената снимка. Тази обработка не ми е отнела повече от 10 минути.

Старайте се да правите снимките си така, че те да не се нуждаят от много обработка и най-важното е да не прекалявате с обработката, за да не постигнете обратен ефект.
Аз ви пожелавам ден пълен с усмивки 🙂
Related posts
За автора

Добре дошли в моето място за кулинарна фотография и рецепти. Радвам се, че сте тук и се надявам да ви бъде интересно!
Габриела Христова - Автор на блога
Learn more
